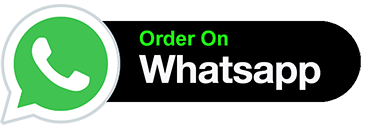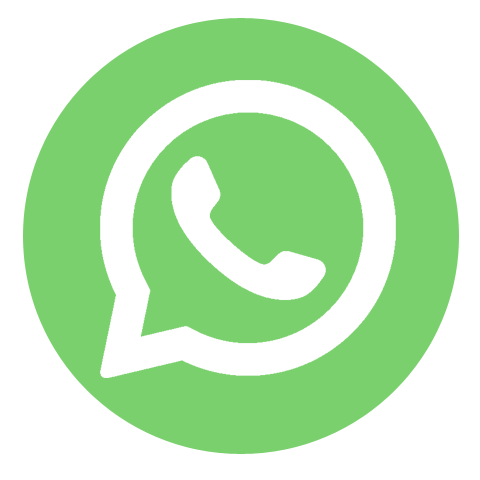Description
How to use CatchON app? Tutorial
Catch On TV APP Tutorial
Before we begin, we’ll assume you’ve already installed Catch On TV Player on your preferred Android device.
If you haven’t already, please follow these instructions:
- Use your preferred browser or install the Downloader app on your Android device.
- In the browser or the Downloader app, enter our app download link, “https://tinyurl.com/catchontv“, and it will start downloading.
After installing the app, if you open it for the first time, then you’ll need to enter an activation code, which we will provide you.

Then you need to select your channels package, or you can just select all.
In this channel package, you will have a lot of regions to choose from. Some categories will always be auto-selected, such as NEWS, USA, UK, SPORTS, etc.
Home Screen Overview
After opening the app, the first thing you will notice is the Home section. The Home section is organized to show your channels’ watch histories in the upper section of the menu, making it easy to reach the channels you have been watching.

Under that, you have your Favorite Channels list, PPV and VIP events, the Sports Section, the VOD (Video on Demand) section, and the Music Section.

To access the Left menu from the Home Screen, press the “left” navigation button on the remote.

From the left menu, you can access the Search section at the top of the bar, then in sequence, all Live TV channels in My Live, Movies & TV Series, Web Cast, PPV & VIP Events, World Sports, Replay Events, 24/7 Video, Music & Radio, Adult Section (Category Name 19+), and at the bottom, you can access the Settings section.
My Live
To access all channels, press the “Left” navigation button on your remote from the Home section, and you can access all TV channels in the “MY LIVE” section.

After opening the My Live section, it will show you the last channel you were playing. You can change channels by clicking the “Up” and “Down” navigation buttons on the remote.
And from any channel, if you press the “Middle” button of the remote, it will take you to the channel list for that category.


Channel lists are on the left, and EPGs are on the right. If you press the “Left” navigation button on the remote, then you can access all channel categories and regions, such as USA, UK, Mexico, Kids, Sports, News, etc. You can also change channels from here.

By pressing the “Back” navigation button on the remote, you can go back to the channel. And from there, by pressing the “Down” button on the remote, you can select the All Channels option.

Click on it to open a more detailed All Channels and EPG guide. On the right, you have the EPG guide of the channels you are watching. By clicking “Up and Down,” you can change channels.

And on the left, you have the All Channels at the top and Channel Categories. From here, you can change channel categories and enjoy your preferred channel. You can also find your recently played channels in History and Favorites channels here at the top of the categories.

Finally, you can return to the Left menu by pressing the “Back” button twice on your remote.
PPV & VIP Events
The PPV & VIP Events section is located beneath the Web Cast section. Which you can find on the Left menu.

This section has a large number of pay-per-view events that have been categorized. Such as ESPN+, MLB, PARAMOUNT+, DAZN US, NHL, NBA, etc.

If you click on any of the events, then you will find the lists of matches that are live (shown by “OnAir“) or scheduled for later, as well as the time and date on them.

VOD (Video On Demand)
Catch On TV has a lot of categories for enjoying VOD. Such as Movies, Series, Replay Events, 24/7 Videos, and 19+ (Adult section).
Movies
On the Left menu, under the MY LIVE section, you can access the Movies section. In this section, you can find movies categorized by their genre.
You can also add movies to favorites. Which you can find at the top of the Movies Section.

Series
On the Left menu, under the Movies section, you will find the Series section for VOD. Here you will find TV series categorized by their genre.

You can also add series to favorites. Which you can find at the top of the Series Section.

Replay Events
Under the “World Sports” section on the Left menu, you can access the “Replay Events” section.

Here you can enjoy a lot of recorded sports events that are categorized into the NBA, NFL, NHL, MLB, AFL, Motorsports, Rugby, and WWE & MMA.

Click on any of the sports events, and you will be able to enjoy all the recorded matches with ease.

24/7 Video
Under the Replay Events section, you will find the 24/7 Video section.

In this section, you can watch a lot of TV Series that are constantly streaming 24/7.

Adult Section or 19+
You can find the Adult section at the bottom, above the Settings menu. To access the 19+ section, you need to enter a parental PIN, which is set to “0000” by default.

You can change the parental code in the Settings.
Additional Entertainment Sections
Besides Live channels, Sports events, or VOD, we also have some additional sections for entertainment. Such as, Web Cast, Music and Radio.
Web Cast
In the Web Cast section, you will find different streaming service options, such as Pluto TV, Peanut TV, Plex TV, and many more that will be added eventually.

If you click on any of the services, you will find different regions. You can choose any region and enjoy its exclusive content.

World Sports
This menu has a large number of sports that have been categorized. Football, Volleyball, Rugby league, Billiards, Combat sports, Golf, Racing, Ice hockey, Tennis, Handball, Darts, and other sports are some examples.

On every sports category, you can check which ones are live (shown by “OnAir“) and which ones will be next, as well as the time and date on them.
Music & Radio
In the Music & Radio section, you will find music and Radio playing 24/7. This section contains a wide range of musical genres, including Hip-Hop, Pop, Country, Latin Pop, Karaoke, and others.

Features
Add/Remove Channels to Favorites
Adding channels to Favorites has never been so easy. You can add any channel to Favorites by just clicking the “Right” navigation button on your remote twice.

After clicking on the “Right” navigation button, it will select the “Red Heart” button; click on it, and that channel will be added to your favorites. You can also remove any channels from your favorites by clicking the same button.
These favorites can be accessed in the Favorites section on the Home page.

Lock Channels
To lock any channel, press the “Right” navigation button on your remote three times, and it will select the Lock option. You can lock any channel by clicking the “Lock” option.

To unlock the channels, you have to enter the Parental Control PIN, which is “0000” by default.

Search Menu Guide
To search for any channel or VOD, go to the Home page and then to the left menu by pressing the “Left” navigation button on your remote, and you will find the Search option at the top of the bar.

Then, on the search box, you can search for channels, Webcasts, Movies, and TV Series.

Settings Menu Guide
At the bottom of the left menu, you can find the Settings menu.

To enter the Settings menu, you must enter the Parental Control pin, which is set to “0000” by default.
In the settings menu, you will find the Channel Package and Parental Control options and your access expiration date.

In the Channel Packages section, you will find regional packages. Then you can again select and deselect packages according to your preferences.
Parental Control Option
In the Parental Control section, you will find two options. You can change your Parental Control PIN using the Change PIN option.

To change the PIN, you need to enter the old PIN first, which is set to “0000” by default, and then enter the new PIN twice.